
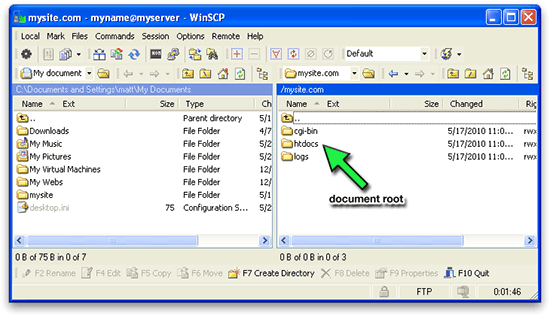
- #BITNAMI MEAN STACK CHANGE DIRECTORY ROOT HOW TO#
- #BITNAMI MEAN STACK CHANGE DIRECTORY ROOT UPDATE#
- #BITNAMI MEAN STACK CHANGE DIRECTORY ROOT DOWNLOAD#
Once again could you kindly shed some light on what went wrong and how to fix them? Thanks a lot!īeen busy with other stuff and just got time to look into this matter again. I’ve tried deleting the newly created ssh key from Google Cloud metadata page, redo the whole thing, yet still receiving the same message. Response: fzSftp started, protocol_version=8Ĭommand: keyfile “C:\Users\CL\Desktop\Puttykey\Puttykey.ppk”Ĭommand: keyfile “C:\Users\CL\Desktop\Puttykey\PrivateKey180815.ppk”Ĭommand: keyfile “C:\Users\CL\Desktop\Puttykey\PrivateKey190912.ppk”

It won’t then bother you again until the next change.” which was why i ticked the checkbox and now i’m seeing the below:Įrror:Ĝonnection timed out after 20 seconds of inactivity
#BITNAMI MEAN STACK CHANGE DIRECTORY ROOT UPDATE#
If yes, just let FileZilla update the Host key when you get the warning. You need to ask them if they did that change. Saw some comments at the forum “Those host key changes do not have to be security breaches, so don’t panic.The most probable explanation is that the Host keys for the sites have been updated by the site hoster (possibly because they expired*). I must point out that from our site we have moved from hosting at Google Cloud to Google Cloud SQL, which could be one of the reasons contributing to the current problem?Īnyways, this message showed up “FTP Host Key Mismatch” and then there is this warning about potential security breach, and at the bottom there is this “Trust the new key and carry on connecting” and underneath that I’ve selected the checkbox for “Update cached key for this host”. However, recently when i needed to access FTP again, the same method did not work. I was able to connect FileZilla previously, using clear cut methods that u’ve shared in the article. Please leave any questions and comments below! Up Next… How to Fix FTP Permission Errors on Google Cloud Manage WordPress Files on Google Cloud Platform If you are looking to configure your SSH Keys using the Cloud SDK gcloud command-line-interface, you can check out that tutorial here. If you run into permission errors, click here to fix the problem. If you’re running the Click-to-Deploy version of WordPress on Google Cloud, your root directory is located at: /var/www/html That’s it! If you’re running the Bitnami version of WordPress on Google Cloud, your root directory is located at: /opt/bitnami/apps/wordpress/htdocs Once this directory is open, navigate to your root directory by pasting the directory path in the remote host field. Navigate to your root directory After you’ve connected successfully, click the very top folder in the Remote site section at the right-hand side of the screen. In the username field, paste your PuTTY username.ħ. Back in the FileZilla dashboard, type sftp:// followed by the IP Address of the instance you wish to connect to. Also, copy your SSH username, which is displayed in both the key comment section of the putty dashboard and at the end of your public key text. From your Google Cloud dashboard, navigate to Compute Engine > VM instances, and copy the IP Address of the instance you wish to connect to. In order to establish a connection between Google Cloud and Filezilla, you will need both the IP Address to your instance, and the username for your SSH Key.

Click the Add key file… button, and select the private key file that you downloaded in Step 3.

From the left-hand column of the settings menu, navigate to Connection > FTP > SFTP. Upload Private Key in FileZilla Open FileZilla, and navigate to Edit > Settings. Scroll to the bottom of the Edit page, click the Add item button, and paste the Public Key text that you copied in Step 3 into the box. Paste Public Key in Google Cloud From the hamburger menu in the upper left-hand corner of your Google Cloud Platform dashboard, navigate to Compute Engine > Metadata > SSH Keys.
#BITNAMI MEAN STACK CHANGE DIRECTORY ROOT DOWNLOAD#
Copy and save the keys After your SSH Key files have been generated, copy the public key text from the top box, and download the private key file by clicking the Save private key button.Ĥ. After clicking the Generate button, move your cursor under the progress bar to generate your SSH key files.ģ. Generate SSH Keys After you’ve downloaded PuTTY Key Generator, open the application and click the “Generate” button to create a new pair of SSH Keys. You will use this application to generate a private/public key pair and establish a secure connection between your Google Cloud Platform instance and FileZilla.įileZilla is the FTP Client that we will use to securely manage our Google Cloud website’s files straight from our desktop.Ģ. Putty is an SSH client and key generator. The first step in this tutorial is to download PuTTY and FileZilla.


 0 kommentar(er)
0 kommentar(er)
